Sitemap | Imprint
Teaching Culture!
Moodle FAQ's
1. Would it be possible for two or more people to work on the same document in the Moodle?
Yes, the Moodle allows you to work in a document called a WIKI which can be edited by anyone with access to the course. It is also possible to restrict access to the WIKI to a smaller group.
WIKI is a Hawaian term, wiki wiki , meaning "quick" or "informal". It is used here to refer to a web page which can be edited online by all who have access to it. It is useful for collaborative work at a distance.
You can find more about WIKIs at: http://en.wikipedia.org/wiki/Wiki
Click on the edit tab to add or amend the page through the familiar editing box you have already used in forums. And don't forget to click save when you have finished.
4. How can I create a new WIKI page?
If you already have experience making webpages you will know that usually you make the page first and add the link to it from another page later. With WIKIS this process is reversed. You must make the link first and create the new page afterwards.
When you create a WIKI the first WIKI page will be provided automatically. You should take care that a WIKI page does not get too long. You should better create new Wiki pages through links on the front page. A new wiki page must be linked with at least one other page, probably the front page in the first instance.
1. Open the page where this link should be and click on the "Edit" tab at the top.
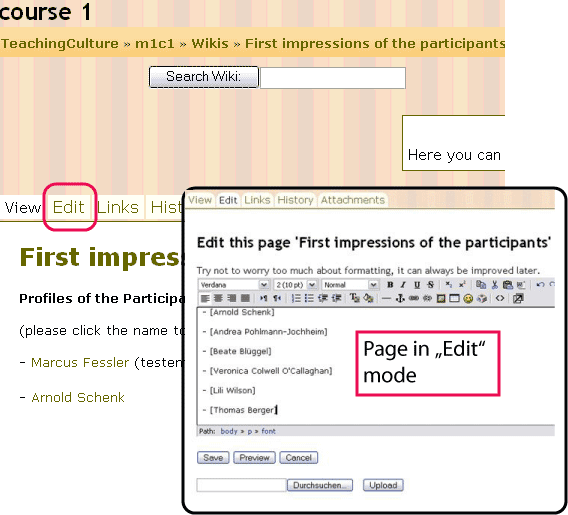
Create the new page:
You create another page by putting the name of the new page in squared brackets [ ]. In the example above there will be links to all the people whose names appear in square brackets.
Now, press "Save"and you will see the link to the new page printed in bold and ending with a question mark.
The new, empty page has been created and the question mark means - "please add something to the page".
To add text, pictures, etc you only need click the question mark.
In the example here the new pages have all been created with the exception of Thomas Berger's whose name is not highlighted and still ends with a question mark.